Description: There are various ways to convert PDF files to JPG. You can choose to do it online or offline using the right applications.
=========================
Source: https://unsplash.com/photos/SL5d_8ywAAA
Some people still don't know how to change PDF to JPG files easily. Actually, there are many easy ways to do it by utilizing third-party applications or converting websites. But make sure that all those tools are malware-free and reliable.
This article provides you a tutorial on how to convert PDF to JPG both online and offline. For online, it informs you about one of the converting websites and its steps. For offline, it shows the best way to convert PDF to JPG using Macos and Windows 10.
Converting PDF to JPG Using Converting Website
Using a converting website is one of the ways to convert PDF to JPG. There are a lot of websites that offer the service to do so. One of them is a PDF to Image website that you can access on pdftoimage.com.
Here are the steps to change PDF to JPG:
After you open the link, there will be many options of conversion such as PDF to Doc, PDF to JPG, and so on. Click the PDF to JPG button.
Click the Upload Files button. You can select up to 20 PDF files in one conversion.
It will take some time to display all your files. After the Download All button is ready, you just hit it. Your downloaded files will be saved as a ZIP archive.
Converting PDF to JPG Using Macos
If you are a Macos user, then you don't have to worry about downloading third-party applications. Macos has a feature called "Preview" to help you change PDF files to images, not only in JPG format but also in TIFF and PNG.
Here are the steps to convert PDF to JPG using Preview:
Choose the pdf file you want and open it with Preview.
If the PDF file has more pages, choose the page you want to convert.
Click File at the top of your screen and hit export then a dialogue box will appear.
Click format and choose JPG and set the quality and resolution as you like.
Click Save.
Converting PDF to JPG Using This Party Apps on Windows 10
There are many applications on Windows 10 that you can use to change your PDF files to images. But one of the best and safest PDF to JPG converters is Acrobat PDF. This application is well-known for its trusted developers and functions that can help you convert the whole document.
Here are the steps to do so:
When you open Acrobat PDF, on the right side you will find a toolbar. Then hit Export PDF and it will show a PDF window.
Select Image and choose the format JPG. You can also change the settings such as color and other conversion settings. Then click Ok.
Uncheck "Export all images" then press Export.
After a dialogue box shows up, you can hit the save button.
The tutorial about how to change PDF to JPG is not limited to the applications and the website mentioned above. There are still many safe and trusted applications that you can use to accommodate your needs. Thank you for reading!

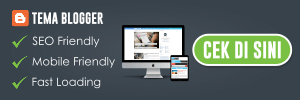



Thanks for the marvelous posting! I really enjoyed reading it, you may be
ReplyDeletea great author.I will remember to bookmark your blog and will
come back very soon. I want to encourage
you to ultimately continue your great job, have a nice afternoon!
Digital Marketing Agency Jakarta
Jasa Iklan Facebook Ads
Jasa Iklan Instagram Ads
If you use this tool on your mobile or computer, you'll easily convert PDF to JPG file...
ReplyDeleteI have used some of online tool to convert pdf to jpg. Thats nice tool.
ReplyDeleteIndonesia Furniture
Furniture Manufacturer Indonesia
Jasa Arsitek Rumah
ReplyDeleteJasa Desain Rumah
I have often convert file using website ...
ReplyDeletekratom supplier indonesia
SuperKratom
thanks infonya ...
ReplyDeletePantai Kutang Lamongan
Wisata Pantai Kutang Lamongan
smm panel I shall be grateful to the writer for selecting this fantastic content. smm heart
ReplyDeleteThank you for providing this information.
ReplyDeleteThanks,
smm panels
Your post is very great.i read this post this is a very helpful.
ReplyDeleteThis is good news and it helps. I'm happy with that recently shared this helpful information with us
ReplyDeleteAn insightful article from a genuine mind! I connect with several of the important points discussed. Excited to read what’s next! Futemax futebol ao vivo hoje
ReplyDeleteThe anti delete feature in GBWhatsApp is a life saver! Finally I can read messages that other people try to delete. That app is full of features what other hidden gems have you guys found in the app. GB WhatsApp APK
ReplyDeleteWelcome To Slot Heaven Where You Get The Best Online Slot Game. With Over 16,000 Slots Easily Available, You Are Sure To Be Able To Find Something For Yourself. Whether You’re An Experienced Slot Fan Or A New Player, You Will Not Be Left Out At Our Platform Possessing Everyone’s Favorite Theme. Relish Yourself In The Excitement Of High RTP Percentages, Bonus Adds, And Safety In All Your Gaming Activities. At Slot Heaven, Raise The Bar Of Your Slot Experience. 슬롯천국
ReplyDeleteYour style of writing is quite appealing. It is indeed a pleasure to encounter such well-constructed blogs that manage to achieve such a wonderful combination of simplicity and detail. Well done! lmc 8.4 camera
ReplyDeleteRight away this website will probably unquestionably usually become well known with regards to most of website customers, as a result of meticulous accounts and in addition tests. 2025 2025
ReplyDeleteEnhance your outdoor space with expert landscaping services Beaverton Oregon. We offer professional landscape design, lawn care, hardscaping, irrigation, and year-round maintenance to keep your property looking beautiful. Whether you want a lush garden, a stunning patio, or a well-manicured lawn, our experienced team is dedicated to bringing your vision to life.
ReplyDeleteUsing high-quality materials and eco-friendly practices, we create functional, aesthetically pleasing landscapes that boost curb appeal and property value. From residential to commercial landscaping, we provide reliable, affordable solutions tailored to your needs. Contact us today for top-tier landscaping services in Beaverton and surrounding areas!
Keep us updated, looking forward for more posts you will make. Many thanks... MM
ReplyDeleteGreat job for publishing such a nice article. Its useful for us. Thanks a lot... MM
ReplyDeleteSimply desire to say this article is as great. Keep updated, write more... MM
ReplyDeleteI checking continuously this weblog and I am impressed! Awesome!... MM
ReplyDeleteIt was definitely informative article you've done. This site is very useful. Thank you... MM
ReplyDelete
ReplyDeleteEverything is very open with a precise explanation of the issues.-ag
It was really informative.-ag
ReplyDeleteYour website is useful. Thank
ReplyDeleteyou for sharing!
-ag
Woah! I'm really loving the template/theme of this site.-ag
ReplyDeleteIt's simple, yet effective.-ag
ReplyDeleteThanks for sharing this! You've given me a completely new way to think about this. I really appreciate the fresh perspective. phd thesis writing services in india
ReplyDeleteSuch a well-written and informative post. I always appreciate the quality of your content Customized corporate gifts
ReplyDelete
ReplyDeleteYour writing is impressive. thank you
ReplyDeleteI want to write like you thank you
ReplyDeleteHi! this is often nice article you shared with great information.
ReplyDeletethats why i have read it entirely thank you
ReplyDeleteI want to to thank you for this good read!! I definitely enjoyed every little bit of it.
Looking forward to seeking more of this great post here. Thankyou, goodluck!... MM
ReplyDeleteI have shared this web site in my social networks! Thankyou its a great blog... MM
ReplyDeleteGreat blog. Solid arguments. Keep up the good effort. Keep on writing!... MM
ReplyDeleteReally I appreciate this wonderful post that you have here. Great job Man!!... MM
ReplyDeleteGreat site and a great topic. I'm amazed to read this. It's excellent. Write more... MM
ReplyDelete